How to Unlock Apple ID without Email or Password When It Is Disabled?


“Hi Darren, I just tried to update my FaceBook app in App Store, but there was a pop-up message saying that my Apple ID has been disabled. I don’t understand why this happened and don’t know how to fix it, please help!”
This is a problem many iPhone users experience. Although Apple ID disabled is usually a security precaution, it can happen for no reason at all.
Before we talk about how to unlock Apple ID, you need to learn why this happens.
- Part 1. Why Is My Apple ID Disabled?
- Part 2. How to Unlock Apple ID/iCloud Account without Email or Password?
- Part 3. Common Ways to Fix “Apple ID Disabled” Issue (with Email or Password)
Part 1. Why Is My Apple ID Disabled?
Ultimately, Apple ID disabled or locked happens because of Apple keeping your account secure. Depending on how you discover the account lock, a message usually appears explaining why Apple locked your ID:
- “This Apple ID has been locked for security reasons”
- “This Apple ID has been disabled for security reasons”
- “You can’t sign in because your account was disabled for security reasons”
So, why this happens? Following are the 4 main reasons:
- There were multiple attempts to sign in with the incorrect password
- Someone tried signing in from a suspicious IP address
- Someone answered your security questions wrongly when resetting password
- Apple’s security team suspected your account had been breached
So, you can see that it’s usually a security matter. Apple provides more information about this issue, but their advice doesn’t always prove effective.
Finding a way to Unlock Apple ID/iCloud account can be infuriating, but here are the fixes you should try for the best results.
Part 2. Apple ID Disabled? Unlock Apple ID without Email or Password
2.1 Unlock Apple ID with Tenorshare 4uKey
Your best bet is to use Tenorshare 4uKey. By getting rid of the Apple ID with this program you can enjoy all Apple services, such as download apps from the App Store, access the Find My iPhone feature, take iCloud backups, etc.
Tenorshare 4uKey offers features including:
- Unlock Apple ID/iCloud account when it is disabled or locked from iOS devices without the password
- Remove iPhone passcode, Touch ID, and Face ID
- Fix disabled iOS devices without using iCloud or iTunes
- Available as a free trial version for both Mac and PC!
- Easy to use and compatible with the latest iOS and iPhone
(Get Tenorshare 4uKey with 20% coupon code: XMAS2019)
These are just some of what Tenorshare 4uKey provides its users with. But it’s clear that there are plenty of situations where it would come in handy, not just when Apple ID disabled.
Steps to Unlock Apple ID When It Is Disabled or Locked
Follow the steps below to unlock your Apple ID with the assistance of Tenorshare 4uKey.
Step #1 – Start by downloading Tenorshare 4uKey on your computer and installing it as instructed.
Step #2 – Launch the program and you’ll see two options. For this method click on “Unlock Apple ID”.

Step #3 – Use a lightning cable to connect your iPhone to the computer and tap “Trust” on the notification that appears.
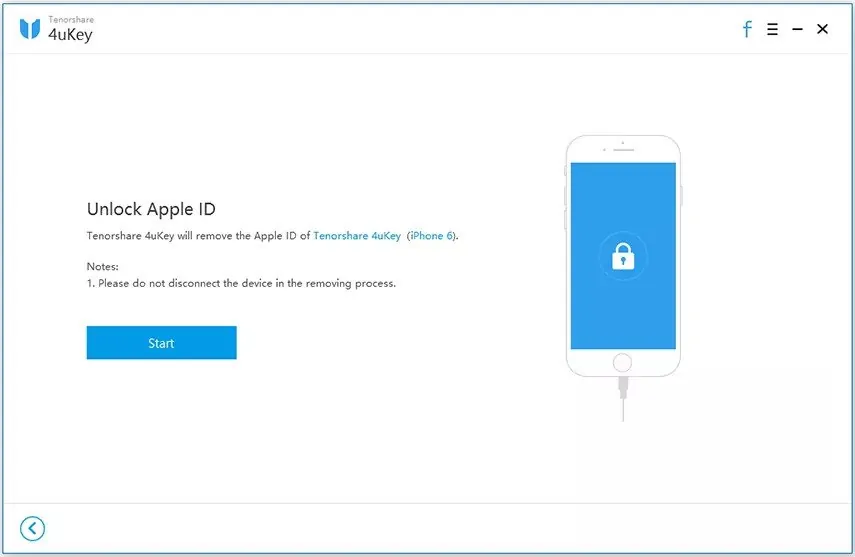
Step #4 – Finally, click the “Start” button and after a few minutes, your Apple ID will no longer be locked.
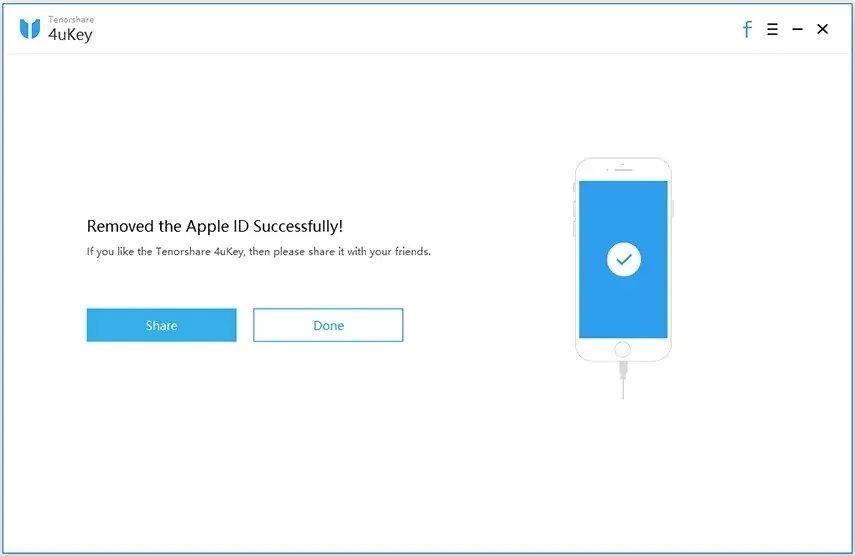
There are two things you should note:
- Tenorshare 4uKey cannot remove iCloud activation lock. For iCloud activation lock removal, you’ll need an iCloud unlock service such as DoctorUnlock.
- If you want to learn more about how Tenorshare 4uKey unlock a disabled Apple ID, read this post: Tenorshare 4uKey Full Review
2.2 Fix “Apple ID Disabled” with WipeLock iCloud Unlock Solution
Alternatively, you could consider trying WipeLock iCloud Unlock Solution. This service is fairly straightforward – you pay a fee ($8) and in return, you get a solution which solves any issues you encounter with an Apple ID.
More specifically, you’ll get an eBook which teaches you everything you need to know about unlocking an Apple ID on your own. All the solutions detailed in this eBook are completely legal and it includes thorough explanations to ensure you don’t misunderstand anything.
According to the feedback from our readers, after reading this eBook and putting what they’ve learned into action, 75% of readers were successful in reversing Apple ID issues, including the “Apple ID disabled” issue.
Overall, this is an interesting alternative to the usual iCloud unlock solutions you’ll see online; giving users the opportunity to learn the processes themselves.
Part 3. Common Ways to Unlock Apple ID/iCloud Account When It Is Disabled
3.1 Login with the Correct Password
If you entered the wrong password multiple times and this made your Apple ID lock, you’re not out of luck just yet. Head over to iforgot sign-in page.

Type in your email address and then, if you know it, your password. After signing in you’ll either have to change your password or you’ll be prompted to update your account’s security questions. After this, your account should unlock.
If you don’t know your password, click “Forgotten your Apple ID or password?” and then resetting the password.
3.2 Unlock Apple ID by Resetting Apple ID Password
Simply forgetting your password then trying to guess it a handful of times will cause Apple ID locked or disabled. You can unlock it by resetting the password. There are 3 ways you can do this.
3.2.1 Resetting with Email or Security Questions
The first way will be using your Apple ID email or security questions, here are the detailed steps:
Step #1 – Open a web browser on your computer and head over to the Apple ID account page.
Step #2 – Click on “Forgotten your Apple ID or password?” and type your Apple ID email.

Step #3 – Enter the captcha and click “Continue”.
Step #4 – Select either “Get an Email” or “Answer Security Questions” as your recovery method.
- If you choose the email option, whichever email address you added as the recovery email will be sent a recovery link. You can use this link to reset your password.
- If you chose the security questions option, simply entering the correct security answers will allow you to set a new password.
3.2.2 Resetting with Two-Factor Authentication
If you use two-factor authentication, you’ll need a trusted device (iPhone, iPad, iPod Touch, or Mac computer) or phone number to unlock your Apple ID. Here’s how to reset your password using your trusted iPhone.
Step #1 – Unlock your iPhone and go to the “Settings” app.
Step #2 – Tap your Apple ID at the top of the menu.
Step #3 – Select “Password & Security” and tap “Change Password”.

Step #4 – Enter the new password and that’s it!
This is a quick and easy way for users with this security feature enabled to reset their password.
3.2.3 Resetting with Two-Step Verification
Finally, if you have Two-Step Verification enabled, here’s how to reset your password.
Step #1 – Open a browser and go to Apple’s iForgot page.
Step #2 – Type the Recovery Key that you entered when you first enabled Two-Step Verification.

Step #3 – Select a device for Apple to send the verification code to.
Step #4 – Retrieve the code from the chosen device and enter it into the site. Now enter a new password.
Forgetting your Recovery Key nulls this solution and you won’t be able to use this to reset your password. Thus, write that key down!
To Conclude…
All of the solutions above will make it easier for you to unlock Apple ID. There’s not a single method that fixes everyone’s iPhone – some people fix it on their own with WipeLock iCloud Unlock Solution, others find that Tenorshare 4uKey is better. Whatever works for you, hopefully, your Apple ID problem is now gone!
How to Unlock Apple ID without Email or Password When It Is Disabled?
 Reviewed by Unlock iCloud
on
February 22, 2020
Rating:
Reviewed by Unlock iCloud
on
February 22, 2020
Rating:
 Reviewed by Unlock iCloud
on
February 22, 2020
Rating:
Reviewed by Unlock iCloud
on
February 22, 2020
Rating:



